Folyamatábra Készítés Excel | Az Üzleti Folyamatfolyamat-Diagramok Létrehozása Az Excel Segítségével
fajok-eredete-szkénéSzöveg megadásához válasszon az alábbi lehetőségek közül: Kattintson a [Szöveg] mezőre a szövegablakban, majd írja be a szöveget. Megjegyzés: Ha nem látható a szövegablak, kattintson a Tervezés lap Szövegablak gombjára. Egy másik helyen vagy programban másolja a szöveget a vágólapra, kattintson a [Szöveg] mezőre a szövegablakban, és illessze be a szöveget. Kattintson egy dobozba a SmartArt-ábrában, majd írja be a szöveget. Megjegyzés: A legjobb, ha ezt a lehetőséget akkor választja, ha már minden kívánt szövegdobozt hozzáadott. Doboz hozzáadása Kattintson arra a SmartArt-ábrára, amelyhez hozzá szeretne adni egy dobozt. Kattintson az új doboz kívánt helyéhez legközelebb található dobozra. A Tervezés lap Ábra létrehozása csoportjában kattintson az Alakzat hozzáadása gomb melletti nyílra. Ha nem látható a Tervezés lap, győződjön meg arról, hogy a SmartArt-ábra ki van kijelölve. Tegye a következők valamelyikét: Ha a kiválasztott dobozzal azonos szintre, de mögé kíván beilleszteni újabb dobozt, kattintson a Mögé gombra.
Ikon készítés
Effektusokat, például ragyogást, lágy éleket vagy térhatást is adhat hozzá. A PowerPoint-bemutatókban pedig animált folyamatábrát is használhat. Színösszeállítás alkalmazása: Kattintson arra a SmartArt-ábrára, amelynek a színét meg szeretné változtatni. A Tervezés lap SmartArt-stílusok csoportjában kattintson a Más színek gombra. Ha nem látható a Tervezés lap, győződjön meg arról, hogy kijelölt egy SmartArt-ábrát. Kattintson a kívánt színkombinációra. Tipp: Ha a mutatót az egyik miniatűr fölé viszi, megfigyelheti, hogy a szín alkalmazásával hogyan változik a SmartArt-ábra. Doboz háttérstílusának vagy színének módosítása a folyamatábrán: A SmartArt-ábrában kattintson a jobb gombbal a módosítani kívánt dobozra, majd kattintson az Alakzat formázása parancsra. Ha módosítani szeretné a kitöltési stílust, kattintson az Alakzat formázása ablaktáblán a Kitöltés elem melletti nyílra a lista kibontásához, majd válasszon az alábbi lehetőségek közül: Nincs kitöltés Egyszínű kitöltés Színátmenetes kitöltés Kitöltés képpel vagy anyagmintával Kitöltés mintával Kattintson a Szín gombra, és válasszon egy színt a gyűjteményből.
Ha a kiválasztott dobozzal azonos szintre, de elé kíván beilleszteni dobozt, kattintson az Elé gombra. Ha új dobozt szeretne hozzáadni a folyamatábrához, a megfelelő elhelyezés eléréséhez kísérletezzen az új doboz kijelölt doboz elé és mögé való illesztésével. Doboz hozzáadása a szövegablakból: Vigye a kurzort annak a szövegnek az elejére, ahová a dobozt hozzá szeretné adni. Írja be az új dobozhoz használni kívánt szöveget, nyomja le az ENTER billentyűt, majd az új doboz behúzásához nyomja le a TAB billentyűt, vagy negatív behúzás beállításához a SHIFT+TAB billentyűkombinációt. Doboz törlése: Ha egy dobozt törölni szeretne, kattintson a szegélyére, és nyomja le a DELETE billentyűt. Doboz áthelyezéshez kattintson a kívánt dobozra, és húzza azt az új helyre. Ha a dobozt nagyon kis lépésekben szeretné mozgatni, a CTRL billentyű lenyomva tartása mellett nyomja meg a megfelelő nyílbillentyűt az áthelyezéshez. A SmartArt-ábrát könnyen és gyorsan profi megjelenésűvé varázsolhatja, ha módosítja a színeit vagy SmartArt-stílust alkalmaz a folyamatábrára.
- Excel diagram készítés
- Program készítés
- Ikon készítés
- Folyamatábra készítés excel data

A program megnyitása után a kategóriák fülön kiválasztom a folyamatábra gombot. Majd az egyszerű folyamatábrát választom a felugró ablakon a létrehozás gombra kattintok. A folyamat ábrát egy ovális körrel kezdem, rákattintok bal egér gombbal, majd ráhúzom a munkafelületemre. Beállítom a színét és a vonal vastagságát jobb egér gombbal rákattintok a helyi menüből kiválasztom az alakzatformázás pontot, majd beállítom a színét fehérre a vonal vastagságát pedig két egységre állítom. Majd rakok egy rombuszt, ami egy adatbekérését fogja szimbolizálni, ismét beállítom a színét és vonalvastagságát. Majd rakok egy téglalapot, amely egy tevékenységet jelöl, beállítom a színét és vonalvastagságát. Majd ismét egy rombuszt rakok, ami adat kiírást fog szimbolizálni. Majd ismét egy ovális kört teszek, ezzel jelzem, hogy vége az algoritmusnak. Majd beírom az algoritmus belépési pontjába a start szót, az első rombuszba az adat bevitel szót, a téglalapba az utasítás szót, a második rombuszba a az adat kivitelt végül a vége szót.
Az áramlási diagramok hatékony módja annak, hogy sokféle üzleti folyamatot jelenítsen meg, mint például a bérszámfejtés, a marketing szakaszai vagy az általános üzleti modellje. A Microsoft Excel SmartArt funkciójának egyik beépített folyamatdiagramja segítségével polírozott folyamatábrát hozhat létre. Megtanulják, hol találjanak meg egy folyamatsablont és hogyan módosítsák azt, és bemutasson egy olyan táblázatot, amely gazdag részletekkel rendelkezik, mint például a 3-D formák és az egyéni színek. 1. Indítsa el az Excel programot. Alapértelmezés szerint egy üres munkalap jelenik meg. Jelölje ki az "Oldalelrendezés" lapot, kattintson az "Orientáció" elemre az Oldalbeállítás csoportban, és válassza a "Tájkép" lehetőséget. 2. Válassza ki a "Beszúrás" fület. Kattintson a "SmartArt" elemre az Illustrations csoportban a SmartArt grafikus párbeszédpanel megnyitásához. 3. A diagramtípusok listájában válassza a "Folyamat" lehetőséget. Jelölje ki az Ön igényeinek leginkább megfelelő folyamatdiagram-altípust, mint például a "Léptetés leállítása" vagy "Fogaskerék", hogy elolvassa és leírja a leírást.
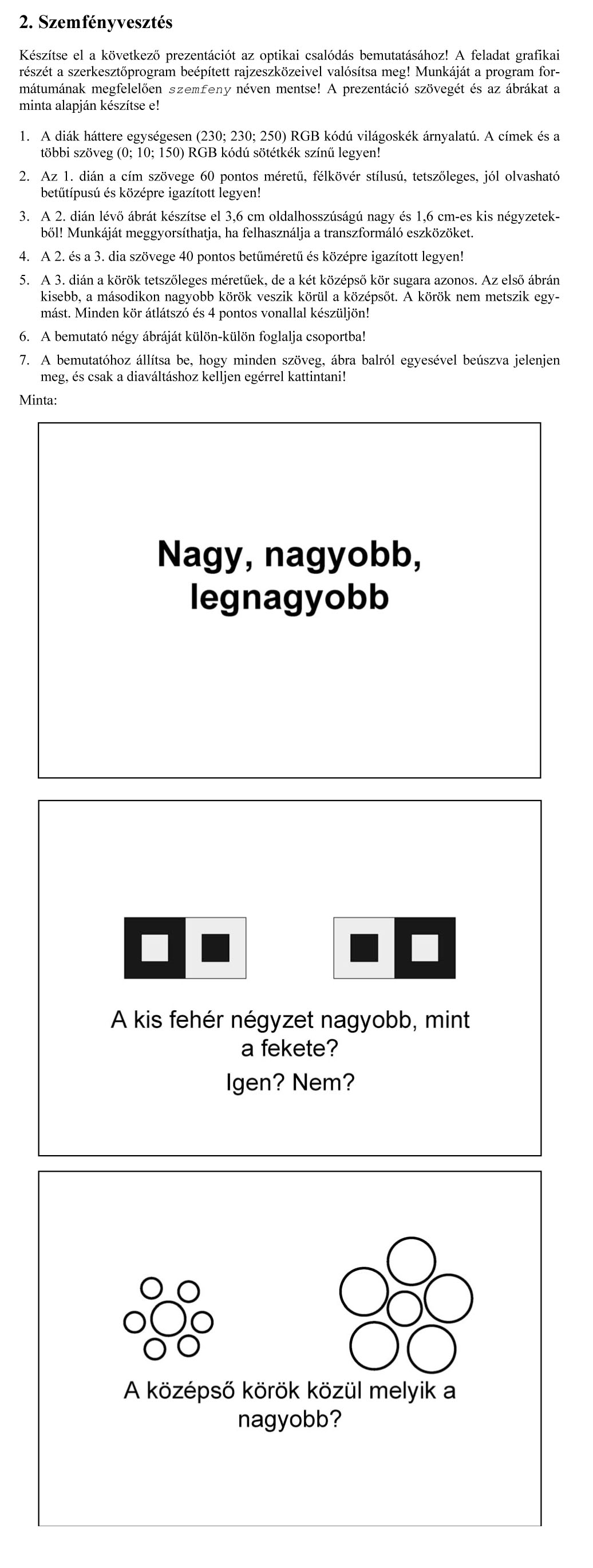
Folyamatábra létrehozása a PowerPoint 2013-ban bemutatják a folyamat lépéseinek valamilyen sorrendben követik egymást, és válassza a számos különböző billentyűzetkiosztások és beállítások. Ez a videó további információt. Használja a megfelelő alakzatot a megfelelő célra A munkafolyamat-diagram, hogy használni kívánt a megfelelő alakzatot a megfelelő célra. Kattintson a Beszúrás > alakzatok, és mutasson az alakzatra kattintva a képernyő tipp: a rendeltetését. Íme néhány alapvető. További információ az alakzatok típusai című témakörben talál jobbra a Lásd még: a hivatkozást: A téglalap egy folyamat alakzat, a folyamat lépéseinek fő használható. A rombusz is döntés alakzat, a folyamat döntési pont megjelenítésére szolgál. És a nyújtott alakú ellipszis egy Befejezés alakzat, a kezdő és záró a folyamat használja. Indítsa el, a folyamatábra létrehozása Kattintson a Beszúrás > alakzatokat, és hozza létre a a diagramot a gyűjteményből az alakzatok használatával. Beszúrt egy alakzatot, kattintson rá, és húzással rajzolja meg a fonalkeresztre.
Majd összekötöm az alakzatokat, ráállok a start alakzatomra, ekkor megjelenik az alakzatom körül négy nyíl, az alsó nyílra állok, a program felajánlja a nyíl alakzatot, rákattintok, majd beállítom a színét. Majd megcsinálom ezt a többi alakzatnál is. Nem megfelelő az Ön böngészője a videó lejátszásához! Válasszon a files > Böngészők mappában található lehetőségek közül, majd telepítse az Önnek megfelelőt!
Jobb módon kell megszervezni a TPS jelentéseket!
Az alakzatok és a-alakzatok között az összekötő vonalak csoport kifejezetten, használja a Folyamatábra csoport. A méretezés és elhelyezési alakzatok szemléltetőelemmel kattintson a NÉZET fülre, és jelölje be a rácsvonalak. Többre vágyik? Folyamatábra-alakzatok magyarázata A Microsoft Visio - folyamatábra szoftver